Corsair Dark Core RGB SE
Maintenant que nous avons fait le tour du logiciel de Corsair, le iCUE, nous allons voir les spécificités qu’il renferme sur les différents périphériques de la marque.
Nous allons commencer avec la souris Dark Core RGB SE (le test entier c’est par ici). C’est parti !

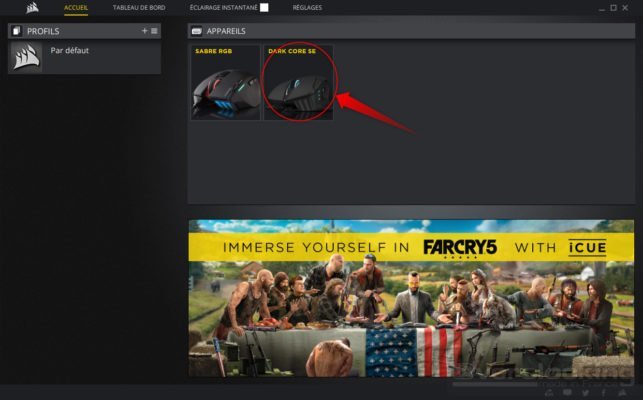
Actions
Dans l’onglet « Actions », nous retrouvons finalement les macros que l’on peut attribuer (et créer) à la Dark Core RGB SE. Pour cela, il suffit de dérouler le menu « Bibliothèques d’actions ». Ensuite, dans le bas de la fenêtre, nous appuyons sur le petit « + » pour l’ajouter. Après, on sélectionne « l’évènement » (à savoir si la combinaison de touches vient du clavier, de la souris, etc…). Pour l’essai, nous avons choisi « Action du clavier » pour créer une macro « Ctrl » + « C ».
Après, pour modifier le libellé de la macro, il suffit de faire deux clics gauche sur le nom de cette dernière et de le modifier grâce à votre clavier. Ensuite, dans « Paramètres avancés », vous pourrez configurer quelques effets supplémentaires (comme des relâchements de touche et etc…). Finalement « Paramètres de lancement » permet entre autre de générer un son lors de l’activation de la macro.
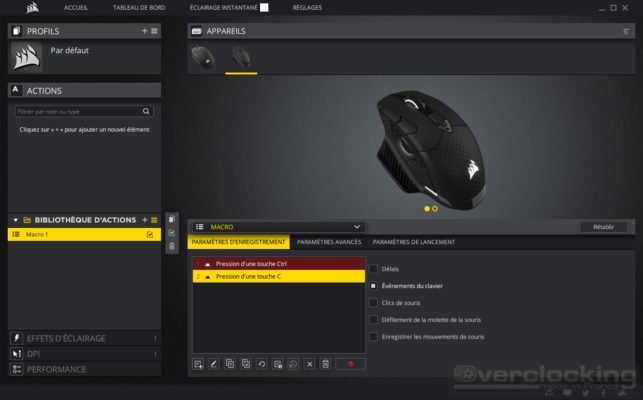
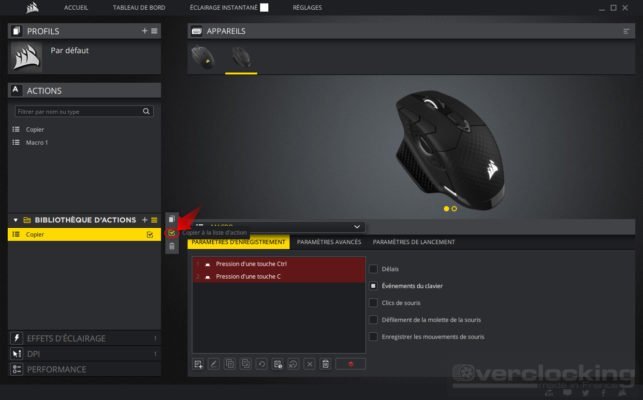
A savoir également qu’il est possible avec la Dark Core RGB SE d’affecter d’autres types de combinaison tel que du texte, de réattribuer des touches, etc etc…
 Effets D’éclairage
Effets D’éclairage
Maintenant passons aux différents effets d’éclairage disponibles avec cette référence de souris. Pour ajouter un effet, il suffit de cliquer sur le petit « + » disponible en face du libellé de l’onglet. Après, dans le bas de l’écran (sous la représentation de la souris), on trouvera les différents effets pré-définis. Il existe trois zones lumineuses personnalisables sur la Dark Core RGB SE :
- Zone de la roulette de défilement
- Zone latérale
- Zone du logo
Il sera possible de paramétrer trois couleurs / effets différent pour chaque zone de la souris de Corsair.
 DPI
DPI
L’onglet DPI du iCUE permet de paramétrer les différents profils de DPI disponibles par défaut sur la Dark Core RGB SE de la marque. De base, nous retrouvons 3 niveaux de DPI :
- 800
- 1500
- 3000
Sur la droite, il est aussi possible de changer la led « témoin » du niveau de DPI sélectionné.
 Performance
Performance
Dernier onglet de la liste, « Performance ». Celui-ci renferme quelques paramétrages supplémentaires en ce qui concerne le pointeur de la Dark Core RGB SE. En effet, nous retrouvons ici la possibilité de bouger la précision du pointeur (haut, moyen et bas). Finalement, on peut aussi améliorer ou non la vitesse du pointeur.
Onglet Réglages – Paramètres du Périphérique
Nous allons terminer cette partie sur la Dark Core RGB SE de Corsair, en détaillant l’onglet « Réglages » mais plus spécifiquement la partie « Paramètres du périphérique ». C’est parti.
Ici, on peut apercevoir entre autres l’état de la batterie de notre souris sans-fil. Nous pouvons aussi augmenter ou baisser la luminosité de cette dernière. Cela joue, dans les faits sur l’intensité des leds. On peut également paramétrer un mode veille au bout d’un certain nombre de minutes pré-définies. On peut aussi choisir de mettre ou non un mode « économie d’énergie » ou encore d’activer la jaune de batterie dans la barre des tâches. Bref, pas mal de réglages supplémentaires donc…
Ici, on connaît également la version du micrologiciel du périphérique en question. (V.3.08 au moment de la rédaction de ce tutoriel).


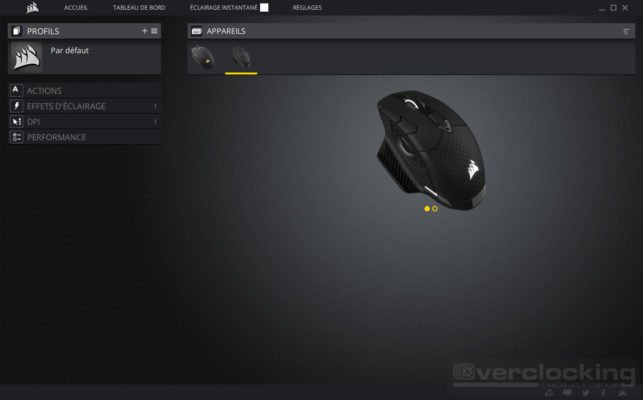




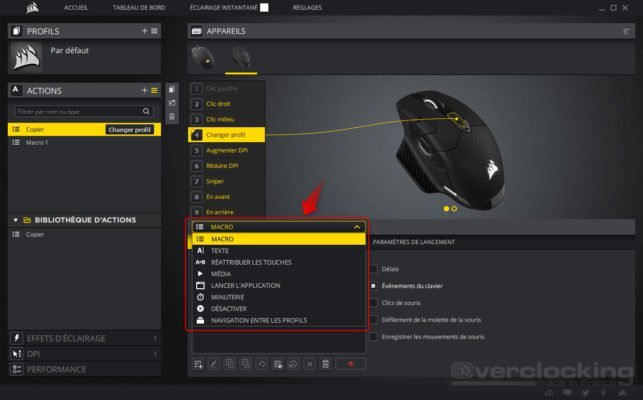
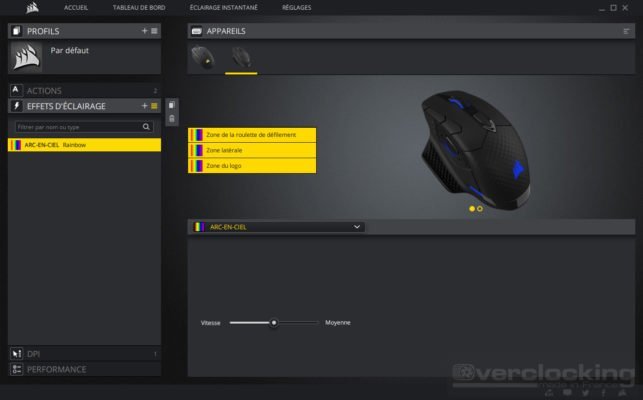
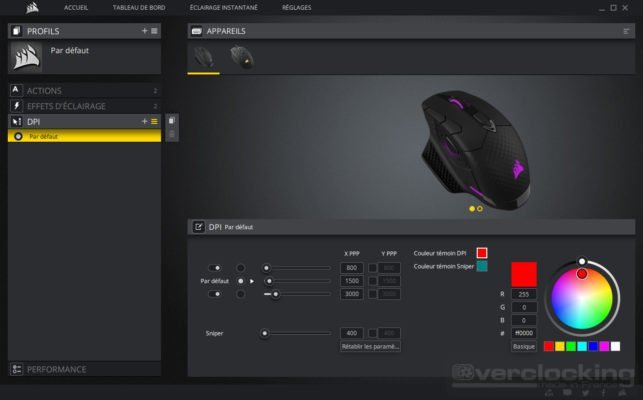
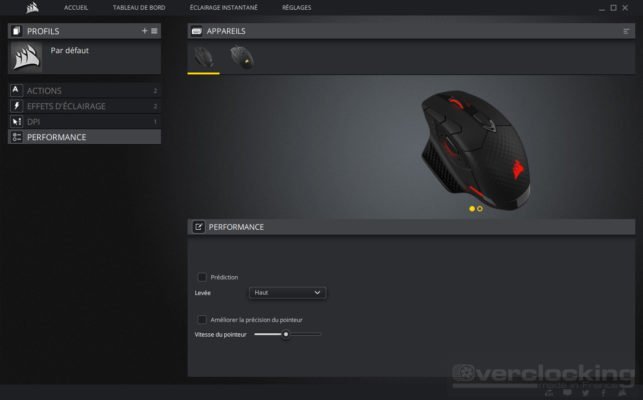
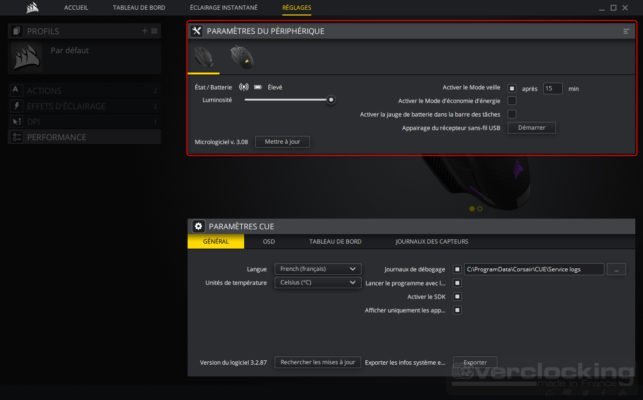



Depuis la dernière mise à jour de ICUE, mon clavier n’est plus reconnu et dans la liste des appareils branchés, il y a une souris sans fil à la place. Impossible de rajouter mon K70 RGB MK2 qui ne cesse de déconner. Je suis allé dans l’onglet tableau de bord aucune possibilité de rajouter quoi que ce soit. Il y a un mois, cela me mettait tous les ventilateurs en route.. pas vraiment en point les pilotes corsair.
mon casque corsair hs sourround pro nes pas detecter par lapplication
comment detecter son clavier k95
Bonjour, je possède un k95 RGB platinum, une Glaive et 6 LL120. J’aimerais savoir s’il est possible de synchroniser des effets qui ne sont pas dans la catégorie « lightning link », car je souhaite avoir l’effet inclinaison identique sur tous mes peripheriques mais ils sont tous décalés, et je n’ai pas trouvé de solution. si quelqu’un a une solution j’en serais ravi.
Bonjour je suis avec le corsair link est ce que je peut passer au corsair icue.merci
Oui, tout à fait, iCUE c’est le nouveau Corsair Link. =)
Par contre il y a un bug avec le tapis souris mm800 et msi la carte mère prend le dessus sur icue .
Il a fallut que je renommé un fichier sdk pour pouvoir l utiliser
Ce qui est dommage c’est que l on peut pas prendre le contrôle des autre ventilo d autre marque
Et aucun autre jeux a part far cry pour les profils
K68 rgb, souris glaive et tapis mm800
Venant de découvrir l’onglet performance sur iCUE pour ma souris M65 rgb, c’est pour cela que je suis ici. Mais je n’ai pas compris concrètement que changent les options à cocher « Prédiction » et « Améliorer la précision du pointeur ». Pour « Prédiction » j’ai aucune idée, mais pour « Améliorer la précision du pointeur » est-ce comparable à cette même option déjà intégrée à W10 ?
c’est vraiment complet comme tuto, cool. Quand j’aurai les sous de me prendre des périph corsair :’-( :’-( , je n’aurais plus qu’à suivre ce tuto… 🙂 😀
Corsair M65
K70 RGB
1500v2
Voilà pour ma part 🙂