Avec un AIO :
Comme pour le boîtier, suite à l’installation d’un nouvel AIO, dans notre cas, un Kraken X72, CAM détectera ce nouveau périphérique à son lancement. Si ce n’est pas le cas, n’hésitez pas à lancer une nouvelle détection des périphériques. Pour cela, cliquez sur « DETECT DEVICES ».

- Cooling
- Lightning
En effet, comme nous vous le disions dans notre test, le Kraken est un AIO sur lequel nous pouvons gérer l’éclairage et la courbe de ventilation.
Cooling :
Comme pour l’onglet tableau de bord, l’onglet cooling s’organise selon différentes zones :
- 1 : Les éléments pilotables
- 2 : Toutes les informations concernant la vitesse des ventilateurs (en RPM et en %), la température du liquide et la vitesse de la pompe.
- 3 : Les différentes courbes de ventilation disponibles
Notez qu’il sera possible de paramétrer sa propre courbe de ventilation. Pour cela on cliquera simplement sur « New custom profile » dans le menu déroulant situé au-dessus du graphique.
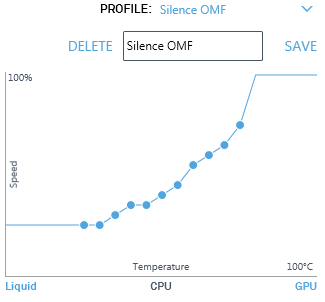
- Liquide (Liquid)
- Processeur (CPU)
- Carte graphique (GPU)
Pour sélectionner le paramètre voulu, il suffit simplement de cliquer sur l’élément souhaité sur l’axe des abscisses. Notez également que le nombre de points à positionner pour définir la courbe varie : 7 pour la température du liquide, 11 pour celle du CPU/GPU. Ces points sont fixes sur les abscisses (tous les 5°C), néanmoins, il est possible de les faire varier sur l’axe des ordonnées pour modifier la vitesse des ventilateurs (tous les 5%) ou de la pompe.
Sachez aussi qu’il est tout à fait possible de définir une courbe custom pour la pompe. Pour cela on sélectionnera la « Pump » dans la vue générale de l’onglet « Cooling » et on adaptera notre courbe custom.
Enfin, ne reste plus qu’à donner un nom à notre nouveau profil et à l’appliquer.On le retrouvera ensuite dans la liste du menu déroulant.
Sachez toutefois que CAM intègre des courbes « pré-construites ». Elles ont toutefois un intérêt limité puisque passé les 60°C sur le CPU/GPU, la ventilation passera à 100% quoi que l’on fasse. Exit donc l’overclocking dans ces cas-là, à moins de monter sa propre courbe.
Lighnting :
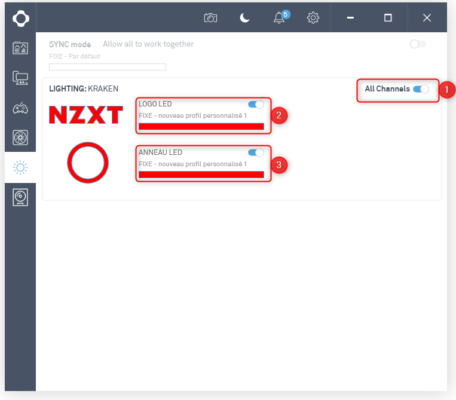
Comme la vue nous le laisse supposer, on pourra synchroniser les éclairages du logo de la pompe et le halo lumineux (1). Sinon, il sera possible de ne laisser allumé que celui du logo (2) ou celui du halo (3). Au choix.
Mais bon, ce qui nous intéresse ici est de faire mu-muse avec les loupiotes de notre AIO non ? Pour cela, rien de plus simple, il nous suffira de cliquer sur les différentes parties à éclairer. Sitôt fait, on accède aux options d’éclairage.
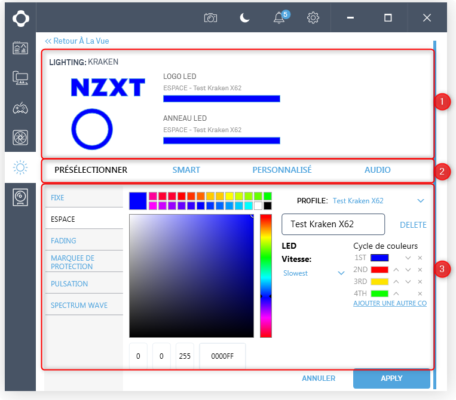
- 1 : Aperçu des couleurs et périphériques concernés
- 2 : Presets de couleurs/animations
- 3 : Options liées aux couleurs
Grosso modo, nous retrouvons un certain nombre d’animations de base. De plus le logiciel propose des fonctions « SMART » permettant de modifier l’éclairage en fonction de la température CPU/GPU ou du framerate affiché. De plus, le mode personnalisé permet d’adresser une couleur par diode présente sur le bloc pompe. Et enfin, l’éclairage pourra varier en fonction de ce que l’on écoute.


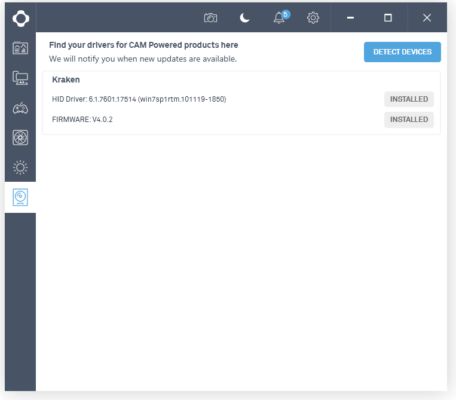
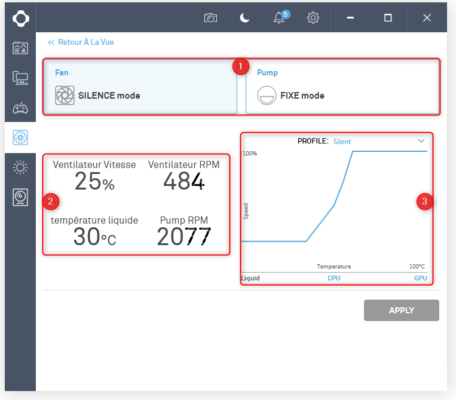




Bien sympa et le tuto va au fond des choses !