Avec un boîtier :
Assez récemment, NZXT lançait une nouvelle série de boîtiers « H ». Cette dernière se compose de plusieurs modèles intégrant un SMART device. Celui-ci réunit les fonctionnalités des contrôleurs GRID+ v3 et HUE+. Nous allons donc voir comment se comporte le logiciel en la présence d’un de ces boîtiers.
Lorsque l’on connecte le contrôleur à la carte mère (via header USB 2.0) soit le logiciel détecte ce nouveau périphérique au démarrage, soit… Pas. Dans ce second, cas, rendez-vous dans l’onglet « Devices » et lancez une détection. À l’issue de tout ceci, le logiciel doit avoir reconnu le boîtier.
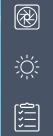
- Cooling : C’est ici que se déroulera la gestion de la ventilation du boîtier.
- Lightning : Rendez-vous dans ce second onglet pour la gestion de l’éclairage.
- Smart Device : Par ici pour avoir accès à la fonctionnalité ANR.
Cooling :
Lorsque l’on atterrit la première fois dans cet onglet, le logiciel affiche trois courbes différentes. Il faut dire que le contrôleur intégré au H700i ne possède que trois canaux de ventilation. Cette première vue permet d’avoir un visuel global de l’état de la ventilation et des profils appliqué. Dans cet exemple le canal 1 (« Fan 1 ») affiche 0 RPM et pour cause, aucun ventilateur n’est branché ici.
Il est possible d’accéder à davantage d’options, pour ce faire, on cliquera sur « modifier » en haut à gauche.
Ici, la fenêtre affiche maintenant davantage d’informations. On notera la présence de nos trois canaux de ventilation (1) qui affichent le profil appliqué. En (2), ce sont les informations détaillées relatives à ce canal qui s’affichent. Pour finir en (3) la courbe sélectionnée y est représentée.
Notez qu’il est parfaitement possible de configurer soit même sa courbe. Au niveau de « PROFILE » dans l’encart 3, on cliquera sur « Nouveau profil personnalisé ».
Par la suite, il suffira de déplacer verticalement les points pour ajuster au mieux sa courbe de ventilation. Ces derniers sont fixes sur l’axe des abscisses et se situent tous les 5°C. Il est possible de sélectionner à partir de quel composant la ventilation variera : CPU ou GPU. Pour cela, on sélectionnera l’une des deux options présentes sous le graphique. Sachez enfin que si l’un de ces deux composants passe la barre des 80°C, la ventilation basculera à 100%.
Enfin, pour changer de canal, on cliquera soit sur « Fan 1 », « Fan 2 » et/ou « Fan 3 » pour y appliquer nos profils comme bon nous semble.
Lightning :
Si vous voulez jouer avec le RGB de votre boîtier Hxxxi, c’est via l’onglet « Lightning » que vous pourrez le faire. Comme nous vous le disions dans notre test du boîtier H700i de NZXT que nous avons utilisé pour ce tuto, le boîtier embarque deux bandes LED que l’on retrouve affiche ci-dessus. Ici, nous ne retrouvons qu’un seul canal de LED qu’il sera d’ailleurs possible d’activer ou non.
Pour avoir accès à la liste des paramètres, avancer, c’est simple, on cliquera sur l’une des bandes LED. Un carré représentant une diode de la bande.
Comme pour les systèmes Kraken (visible page suivante), l’onglet s’organise de la même façon. Ainsi nous avons :
- 1 : Les périphériques RGB concernés.
- 2 : Les types d’effet disponibles (personnalisés, SMART, etc.).
- 3 : Les options disponibles pour ces différents effets : couleurs, vitesse, sens de l’animation.
Les bandes LEDs présentes dans le boîtier pourront réagir en fonction d’effets pré-configurés ou pas. Il vous sera possible, par exemple de gérer vos couleurs diode par diode dans l’onglet « Personnalisé ». Via ‘l’onglet « SMART », il sera possible de gérer les couleurs en fonction de la température de certains composants par exemple. L’onglet audio fera la même chose, mais en fonction de ce que vous écoutez. Enfin, dans « Jeux », on fera de même, mais en fonction de l’état de santé de votre personnage par exemple.
Smart device :
Enfin das le troisième onglet : Smart device, on retrouve la fonctionnalité ANR. Grosso modo, ANR, c’est la promesse de NZXT d’adapter la courbe de ventilation de votre boîtier en fonction des besoins de votre configuration.
Pour faire simple, vous allez lancer la fonction en appuyant sur « Start ». Ensuite, le logiciel va commencer sa petite affaire. Il va d’abord commencer par collecter des données lorsque le PC tourne idle, puis en charge.
Ces données concernent la vitesse des ventilateurs du boîtier, de la température du CPU et du bruit. Pour le bruit, le contrôleur passe par un micro intégré.
Pour faire simple, le logiciel va faire monter la charge du CPU, enregistrer différentes valeurs puis appliquer différents profils de ventilations. Pendant ce temps-là, le logiciel évalue les différences de températures, de bruit, etc. pour déterminer le meilleur compromis entre température et bruit. Finalement, la dernière étape consiste à comparer le profil ANR et le profil de base pour voir ce que ça donne. Pour voir ce que ça donne, rendez-vous sur notre test du boîtier H700i, disponible ici-même.


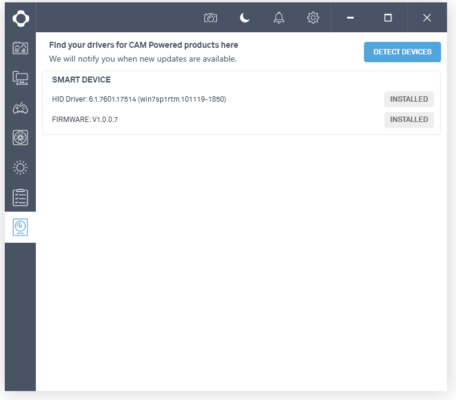
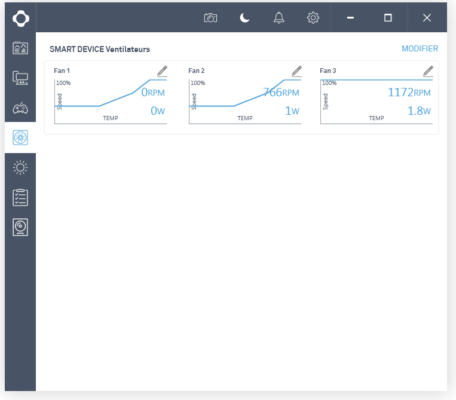
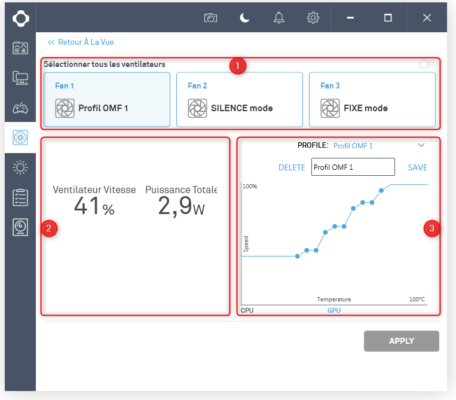
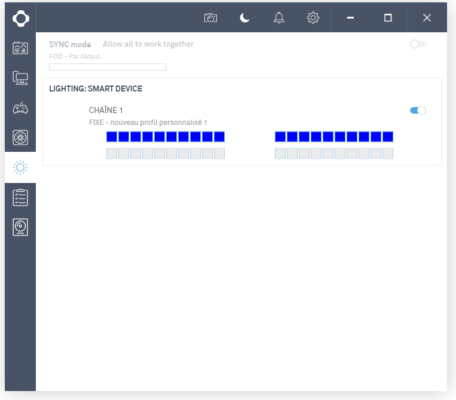
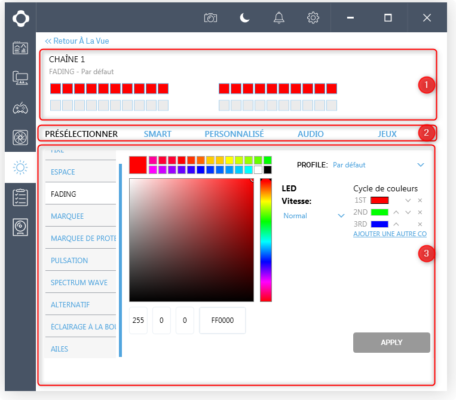
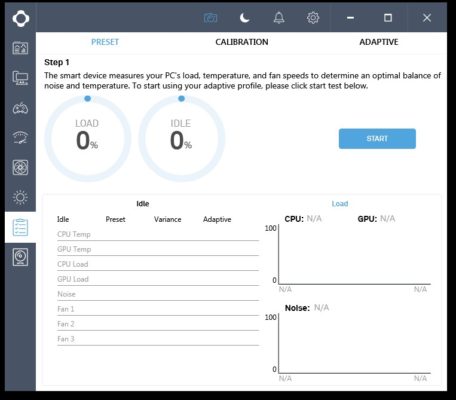








Bien sympa et le tuto va au fond des choses !