Le logiciel en général :
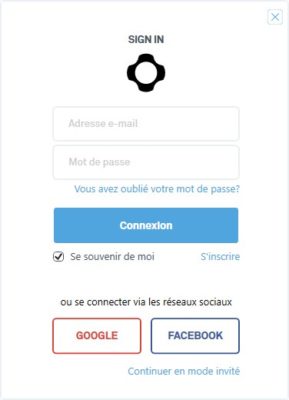
Le tableau de bord :
Bon, nous avons téléchargé le logiciel et nous voulons profiter pleinement des fonctionnalités offertes par CAM. Nous avons donc créé un compte sur le site de NZXT et nous nous sommes loggés. Nous voici donc sur le « tableau de bord ». De prime à bord, on peut être un peu perdu, mais pas de panique, l’interface est très claire, détaillons cela ensemble.
- 1 : Tout en haut à droit, se trouve une boîte à outils. Via cette dernière on aura accès à l’outil de capture d’écran, suivi du mode nuit. Juste à côté, on retrouve les notifications émises par CAM et enfin l’onglet paramètre.
- 2 : Pour avoir accès aux différents panneaux de CAM, c’est en zone 2 qu’il faut aller. Nous retrouvons successivement les onglets du « tableau de bord », « Système », « Jeux », « Overclocking », « Devices ». Nous détaillerons ce qu’il renferment prochainement.
- 3 : Nous avons ici les informations relatives à notre CPU, ici, un Core i7 4790K. Le logiciel affiche ici : la température du cpu, sa charge, sa fréquence et la vitesse du ventilateur branché sur le CPU_FAN de la carte mère.
- 4 : Juste en dessous, c’est la même chose, mais avec les cartes graphiques. Le logiciel affiche la température, la charge, la fréquence et la vitesse du/des ventilateurs. Si vous avez plusieurs cartes (multi-GPU), deux flèches apparaissent à côté du nom de la carte pour basculer d’un GPU à l’autre.
- 5 : Enfin, on termine tout en bas avec la partie mémoire et le stockage. Notons une petite erreur de traduction pour l’espace libre des disques : « Gratuit » au lieu « Libre ».
Pour les zones 3 et 4, il est possible de passer en mode avancé (1), les comptes-tours laissent alors place à des graphiques.
L’onglet système :
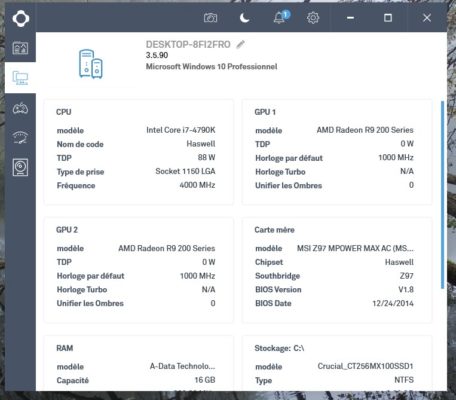
En soi l’onglet système sert de résumé de votre configuration. Via ce dernier, nous retrouverons les informations basiques de nos composants. En revanche, on constate que pour la partie GPU c’est un poil plus laborieux avec des systèmes multi-GPU. CAM n’affiche ici que le nom de nos R9 290 ainsi que leur fréquence de base. Les shaders, ainsi que la valeur du TDP restent à 0. Or avec une seule carte, tout s’affiche correctement.
L’onglet jeux :
C’est notamment pour profiter des fonctions liées à l’onglet « Jeux » qu’il est nécessaire d’avoir un compte NZXT. Sans quoi, on ne peut rien y faire.
Si vous êtes connecté avec votre compte NZXT/Facebook/Google, CAM vous demandera de configurer les options de l’overlay. À l’image de MSI Afterburner par exemple, CAM dispose d’un overlay nous permettant d’afficher diverses informations en sur-impression en jeu. Et c’est justement ce que nous allons paramétrer.
Cette nouvelle fenêtre nous permet donc de gérer les infos à afficher en jeu (1) comme les FPS, où l’utilisation mémoire. Cependant, on peut aussi choisir d’afficher l’heure, les données en lien avec le CPU ou la/les carte(s) graphique(s). Avec ça, il sera aussi possible de choisir la couleur du texte de l’overlay (2) et la position de ces informations sur l’écran (3). On termine par les raccourcis pour activer/désactiver, déplacer l’overlay in-game (4).

Une option fort sympathique en soit. Bien sûr, à vous de choisir la bonne couleur pour que l’overlay contraste bien avec le jeu afin que toutes les informations soient parfaitement visibles. Cependant, pour certains jeux (stratégie notamment), il est probable que vous aillez recours à un emplacement personnalisé pour ne pas masque la barre des ressources par exemple.
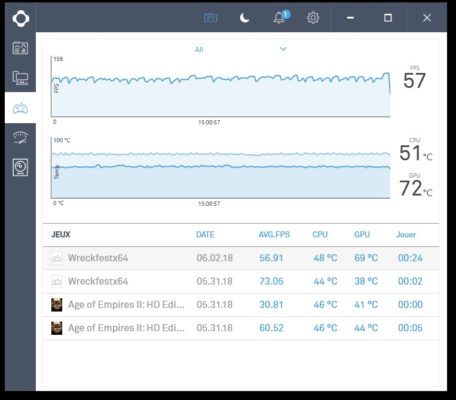
Overclocking :
Pour avoir accès à la partie overclocking, il faudra au préalable accepter le petit « disclamer ». Grosso modo, CAM vous prévient que vous acceptez les risques encourus. Néanmoins, la marque ajoute quelques restrictions afin d’éviter la casse :
- Limite de la fréquence du GPU : +300 MHz
- Limite de la fréquence de la mémoire : +600 MHz
- Pas de contrôle du voltage
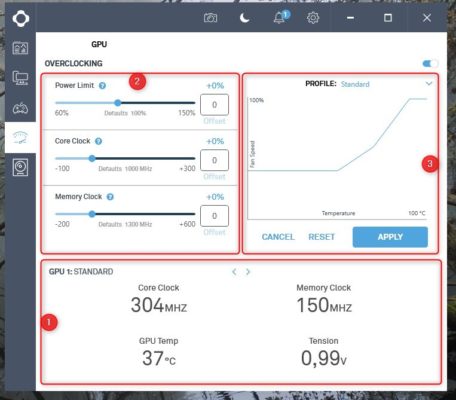
- 1 : C’est ici que l’on ajustera le Power Limit (limite de consommation) de 60% à 150%. Via le Core Clock, permettra d’ajuster la fréquence du GPU sur une plage de -100 MHz à +300 MHz. On termine tout en bas avec la glissière permettant d’ajuster la fréquence de la mémoire de -200 MHz à +600 MHz.
- 2 : Nous retrouvons ici toutes information relative à la fréquence GPU et mémoire de la ou des cartes graphiques en question. Cet encart affiche également la tension appliquée à la carte ainsi que sa température. Pour passer d’une carte à l’autre, on utilisera les petites flèches à côté du nom de la carte.
- 3 : Enfin, en troisième emplacement, nous avons la courbe de ventilation des cartes graphiques. Via le menu contextuel correspondant, on aura accès aux courbes standard, fixed et personnalisée. Il faut savoir qu’il n’y aura pas de palier alternatif entre 0% et 40% de la ventilation.
De notre côté, nous avons voulu tester la chose et on doit vous avouer que ce n’est pas bien concluant. En effet, nous avons appliqué un overclocking de +50 MHz sur le GPU et vérifié cela avec GPU-Z en laçant un rendu. Avec CAM : aucun effet. Nous avons ensuite comparé cela avec MSI Afterburner, ici, l’overclocking est bien appliqué. Donc fonctionnalité non fonctionnelle ? Ou carte non supportée ? Difficile à dire.
Devices :
Enfin, nous terminons avec le dernier onglet du logiciel : la partie Devices. C’est via cet onglet que l’on forcera le logiciel à détecter l’installation de nouveaux produits NZXT compatibles. On clique sur « Detect devices », le logiciel travaille quelques instants, et un nouvel onglet apparaît dans CAM avec les options concernant le produit ajouté.


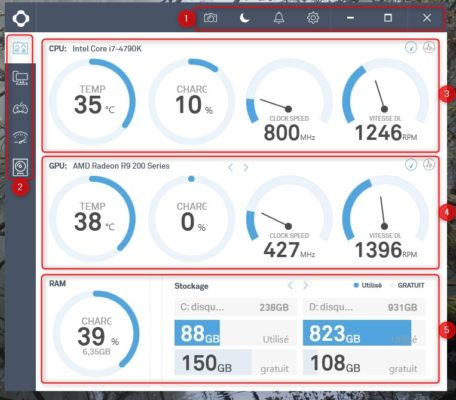
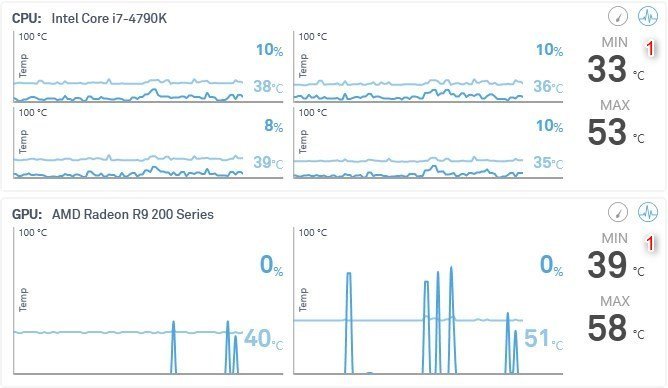


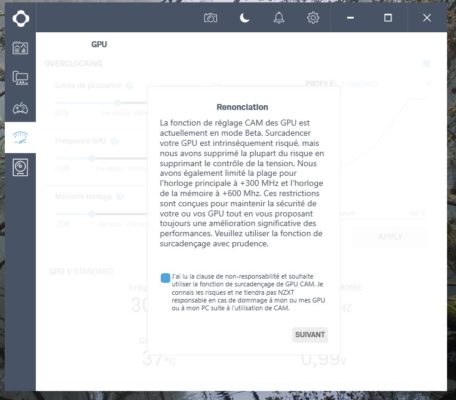


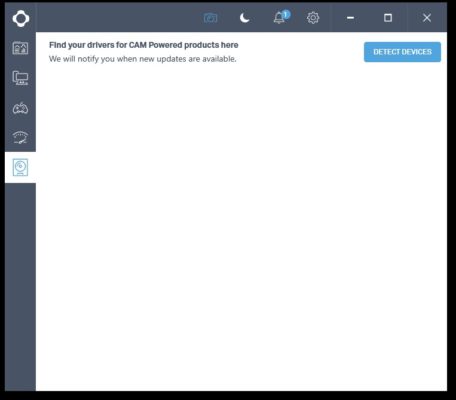



Bien sympa et le tuto va au fond des choses !