Installation et paramétrage d'un AIO
Dans cette partie, nous verrons l’installation et le paramétrage de iCUE en fonction des AIO de chez Corsair. Certaines petites choses peuvent différer d’un modèle à l’autre, mais globalement cela se passe de cette manière. Il faudra donc commencer par brancher le kit sur votre carte mère via USB avant de démarrer la machine. Le nouveau périphérique devrait apparaître directement sur la page d’accueil. Si ce n’est pas le cas, pensez à effectuer une mise à jour de votre logiciel avant de commencer.
 Aperçu de l’AIO :
Aperçu de l’AIO :
Tout comme les claviers et les souris de la marque, pour accéder au paramétrage de notre kit watercooling, il suffit de cliquer sur la tuile qui y correspond. À partir de là, on se retrouve face à une vue simplifiée de notre kit avec une diode de ventilateur allumée. Grâce à elle, on peut repérer d’un coup d’œil quelle entrée du logiciel correspond à quelle ventilation.
D’ailleurs, on retrouve un menu déroulant permettant de sélectionner le type de produit à gérer. Sinon, on peut passer par la détection automatique si on a un doute.
 Effets d’éclairage :
Effets d’éclairage :
Nous poursuivons notre petite exploration avec l’onglet éclairage via lequel on pourra sélectionner les effets de lumières. Cet onglet n’a rien de compliqué en soi puisque l’on pourra attribuer les effets d’éclairages aux différentes diodes détectées par le logiciel.
Si on le souhaite, on pourra affecter une animation à une ou certaines diodes. Pour cela, il suffit de sélectionner les diodes voulues pour y appliquer l’animation. Et si on le souhaite, on pourra jouer différents effets par périphérique, la condition étant qu’il faudra créer un nouveau calque d’éclairage.
Bien entendu, chaque effet ou animation aura ses propres paramètres. On pourra, par exemple, sélectionner la vitesse, le sens de répétition ou encore, dans certains cas, les couleurs.
 Éclairage matériel :
Éclairage matériel :
Nous passerons beaucoup plus vite sur l’éclairage matériel puisqu’il s’agit de l’animation qui sera jouée sur le kit lorsque iCUE sera coupé. Ainsi, lorsque l’on démarre le PC, qu’on l’éteint ou que l’on verrouille la session, c’est cet effet qui sera joué.
Ici, on reste beaucoup plus simpliste avec un effet appliqué à l’ensemble des diodes du kit. Une fois encore, il sera possible de jouer sur certains paramètres en fonction de l’animation sélectionnée.
 Refroidissement :
Refroidissement :
Si vous souhaitez optimiser le bruit ou les températures de votre CPU, c’est via cet onglet que ça se passe. Effectivement, le logiciel va détecter tous les périphériques branchés sur les ports fan du contrôleur. Ainsi, vous pourrez appliquer les profils préétablis par la marque sur la pompe et sur chaque ventilateur. Si ces profils ne vous apportent pas satisfaction, vous pourrez en créer de nouveaux.


Alertes :
L’onglet alertes permet de créer un comportement particulier lorsque le liquide à l’intérieur de l’AIO atteint une certaine température. Vous pourrez, par exemple, forcer le PC à s’éteindre, exécuter un fichier spécifique ou encore choisir d’afficher une couleur particulière sur les diodes RGB.
 Paramètre du périphérique :
Paramètre du périphérique :
Enfin, nous terminons par l’onglet paramètres du périphérique qui ouvrira une simple fenêtre. Via celle-ci, on pourra lancer à la recherche de mise à jouer, sélectionner l’intensité de la luminosité ou lancer une détection du contrôleur Commander Core de Corsair.


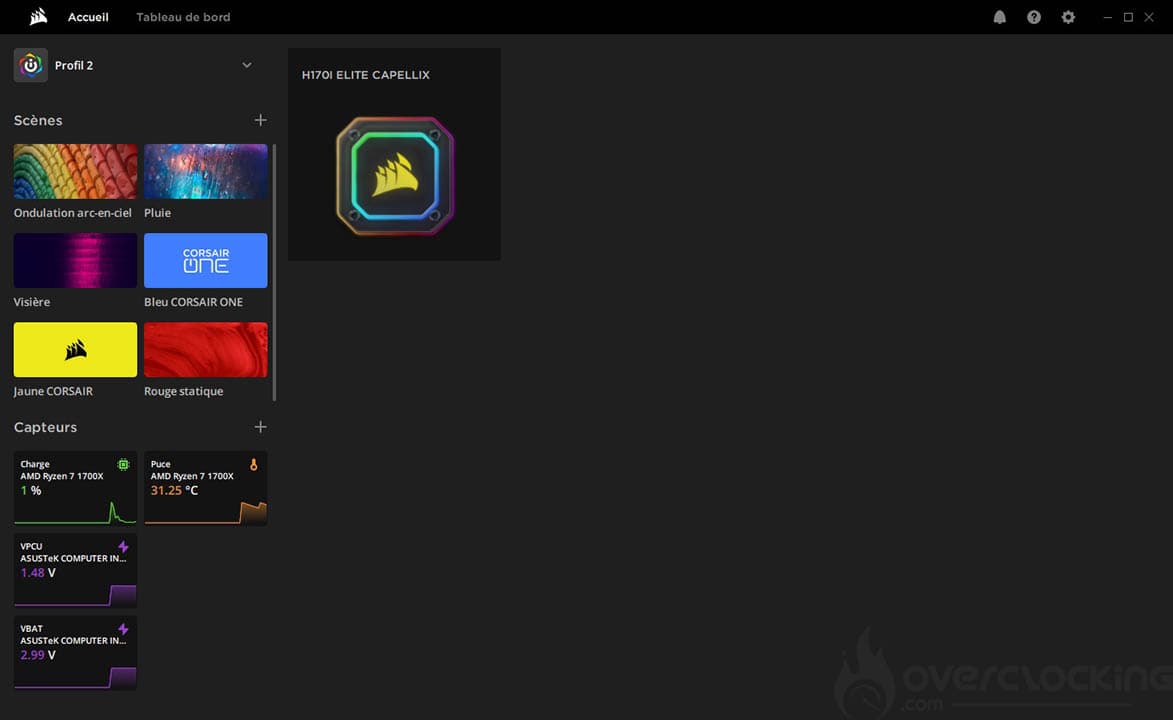






![[Tweak League] Round 2 : les concurrents sélectionnés Tweak League Round 2](https://q5r8g8c5.rocketcdn.me/wp-content/medias/2024/05/Tweak-League-Round-2-competitors-324x160.jpg)

bonjour depuis la derniere maj, je n’ai plus les capteurs du cpu et du gpu
Hello terry, peut-être un bug de la mise à jour. Reviens sur la version précédente en attendant l’arrivée d’un correctif
mon pc ne trouve pas mon clavier et pourtant il est brancher et c’est un corsaire rgb pouvez vous maider svp
Bonjour Leo, disposes-tu de la dernière version en date du logiciel Corsair ?
Une mauvaise expérience pour ma part.
Déjà je trouve le soft absolument affreux par rapport à l’ancienne version.
Ensuite, CPU à 50° en idle .. un processus Icue qui tourne en boucle.
Je suis repassé sur la version précédente.
Ouf je ne suis pas le seul, enfaite c’est juste un GUI changeant, rien d enouveau hormis pour faire acheter de nouveaux périphériques qui eux sont compatible.
Merci j’étais sur le point de l’installer
Bonjours,c’est hors sujet mais a quelle heure demain il faut sauté sur les 6700 xt pour essayer d’en avoir une ?
Question difficile car il faut donner la réponse en centième de seconde